Your device isn't recognized by your Mac
Follow these steps if your mouse, keyboard, or trackpad isn't recognized by your Mac.
Make sure that your wireless mouse, keyboard, or trackpad is turned on
Jul 28, 2020 NOTE: Firefox will not work on Catalina (10.15.x), or last 4 versions of Mac OS if using the native Apple smartcard ability. Download AllCerts.zip, remember where you save it. Double click the allcerts.zip file (it'll automatically extract into a new folder) Option 1 to install the certificates (semi automated). To start your Mac from the built-in recovery disk and open the Contact Apple Support webpage in Safari, click 'Get started.' If Apple Diagnostics reports that your Wi-Fi card is not working properly, contact Apple Support or take your Mac to an Apple Store or Apple Authorized Service Provider. To change the language again, press Command-L.
The Magic Mouse and Magic Mouse 2 have a slide switch on the bottom of the device. Slide the switch to turn on the device. On the Magic Mouse, the green LED briefly lights up. On the Magic Mouse 2, green coloring is visible beneath the switch.
The Magic Keyboard, Magic Keyboard with Numeric Keypad, and Magic Trackpad 2 have a slide switch on the back edge of the device. Slide the switch to turn on the device (green coloring becomes visible). Earlier Apple Wireless Keyboard models have a power button on the right side of the device. Press the button and you see a green LED on the top of the device, near the button.
When you turn these devices on, they appear as connected in Bluetooth preferences and in the Bluetooth menu in your menu bar. If a device doesn't appear there, make sure it's charged or replace it batteries, and make sure it's been paired with your Mac.
Make sure that your device has been set up to work with your Mac
Learn how to pair your Magic Mouse 2, Magic Keyboard, Magic Keyboard with Numeric Keypad, Magic Trackpad 2 and earlier models of Apple wireless devices with your Mac.
Make sure that Bluetooth is turned on
Use your Mac notebook's built-in trackpad or a USB mouse to choose Apple menu > System Preferences, then click Bluetooth. Make sure that Bluetooth is turned on.
Refer to the table below for more information on determining the Bluetooth status. If the Bluetooth icon doesn't appear, or if the menu bar status continues to indicate that Bluetooth is off, restart your computer and then try to turn Bluetooth on again.
| Bluetooth menu icon | Bluetooth status |
|---|---|
| Bluetooth is on, but no wireless devices are connected to the Mac. See the Make sure that your wireless mouse, keyboard, or trackpad is turned on section of this article. | |
| Bluetooth is on and at least one wireless device is connected. | |
| When this icon flashes, at least one wireless device has a low battery. Click the Bluetooth icon to identify the affected device, then recharge the device or replace its batteries. | |
| Bluetooth is off. Click the Bluetooth icon using a USB mouse or built-in trackpad and select Turn Bluetooth On. | |
| Bluetooth is offline or unavailable. Restart your Mac. If the Bluetooth status doesn't change, disconnect all USB devices and restart your Mac again. |
Make sure that your devices are charged
Magic Mouse 2, Magic Keyboard, Magic Keyboard with Numeric Keypad, and Magic Trackpad 2 have built-in rechargeable batteries. You can charge these devices by connecting them to a Mac or a USB power adapter using a Lightning to USB Cable. For the fastest battery charging performance, be sure your device is switched on when connected to the Lightning to USB Cable.
To check the battery level of these devices, click the Bluetooth icon in your Mac's menu bar, then select your device by name. If the battery level of any device is low, recharge the device. If the device isn't showing, make sure the device is turned using the steps outlined above.
Turn the device off and on
If your Apple wireless mouse, keyboard, or trackpad isn't recognized by your Mac after following the tips above, try turning the wireless device off, waiting a few seconds, and then turning it back on.
Your mouse or keyboard intermittently stops responding
- Click the mouse or trackpad or press a key on the keyboard to reconnect the device to the computer. It might take a moment for the device to respond.
- Check for wireless interference.
Your mouse doesn't scroll up or down or side to side
If you can't use your mouse to scroll through a web page or document, make sure that you're using the correct Multi-Touch gestures and have set up your scrolling speed preferences correctly.
Moreover, it comes in with Adobe touch apps that make it easier to edit the images or videos. Photoshop cs6 serial numbers for mac. The 3D control with the Adobe Photoshop CS6 serial number is no more a tougher task. Ease of control over the 3D images lets to accomplish the task within minimal time. Either change the background image or delete the unwanted item or create a slide show with added music, nearly everything is possible with the Adobe Photoshop CS6 serial number.
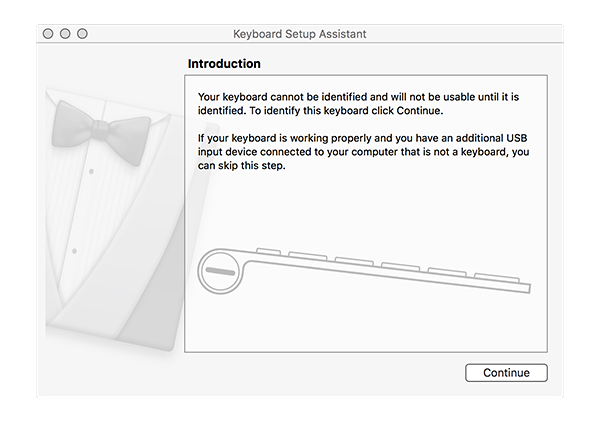
Your mouse or trackpad doesn't track as expected
Apple Wireless Mouse, Magic Mouse, and Magic Mouse 2 can be used on most smooth surfaces. If tracking issues occur, try these options:
- Choose Apple menu > System Preferences, then click Mouse. Set the 'Tracking speed' slider to adjust how fast the pointer moves as you move the mouse.
- Try using a different surface to see if tracking improves.
- Turn the mouse over and inspect the sensor window. Use compressed air to gently clean the sensor window if dust or debris is present.
- If multiple Bluetooth wireless devices are in use nearby, try turning them off one at a time to see if the issue improves.
Learn more what to do if your trackpad isn't tracking correctly.
Your keyboard has one or more keys that don't respond
Use the Keyboard Viewer to test whether the keyboard keys are responding correctly when they are pressed.
Identify For Mac Not Working Windows 10
- Choose Apple menu > System Preferences, then click Keyboard.
- Click the Input Sources tab.
- Make sure that the keyboard language that you use is listed on the left side. If it's not, click the add button (+) and choose from the languages that appear.
- Select the 'Show Input menu in menu bar' checkbox.
- Click the Keyboard tab, then select 'Show keyboard and emoji viewers in menu bar' checkbox, if present.
- From the Input menu in the menu bar, choose Show Keyboard Viewer. The Keyboard Viewer showing the keyboard layout appears on your display.
- Type the key on the keyboard that doesn't respond and see if the corresponding key highlights on the Keyboard Viewer. If it does, that key is functioning correctly.
If you enable the Mouse Keys feature, many keys might not respond as you expect. To turn off Mouse keys, choose Apple menu > System Preferences, then click Accessibility. Choose Mouse & Trackpad from the list on the left side, then then deselect the Enable Mouse Keys checkbox.
Make sure that your iPhone or iPad model supports Face ID. Then follow these steps. After each step, see if you still need help.
Check for updates
Make sure that your iPhone or iPad is updated to the latest version of iOS.

Check your Face ID settings
To check your Face ID settings, go to Settings > Face ID & Passcode. Make sure that Face ID is set up and that the features you're trying to use Face ID with are turned on.
Check that nothing is covering the TrueDepth camera
Make sure that the TrueDepth camera on your iPhone or iPad isn't covered with a case or a screen protector. Also, check if there's residue or dirt covering the TrueDepth camera.

Your mouse or trackpad doesn't track as expected
Apple Wireless Mouse, Magic Mouse, and Magic Mouse 2 can be used on most smooth surfaces. If tracking issues occur, try these options:
- Choose Apple menu > System Preferences, then click Mouse. Set the 'Tracking speed' slider to adjust how fast the pointer moves as you move the mouse.
- Try using a different surface to see if tracking improves.
- Turn the mouse over and inspect the sensor window. Use compressed air to gently clean the sensor window if dust or debris is present.
- If multiple Bluetooth wireless devices are in use nearby, try turning them off one at a time to see if the issue improves.
Learn more what to do if your trackpad isn't tracking correctly.
Your keyboard has one or more keys that don't respond
Use the Keyboard Viewer to test whether the keyboard keys are responding correctly when they are pressed.
Identify For Mac Not Working Windows 10
- Choose Apple menu > System Preferences, then click Keyboard.
- Click the Input Sources tab.
- Make sure that the keyboard language that you use is listed on the left side. If it's not, click the add button (+) and choose from the languages that appear.
- Select the 'Show Input menu in menu bar' checkbox.
- Click the Keyboard tab, then select 'Show keyboard and emoji viewers in menu bar' checkbox, if present.
- From the Input menu in the menu bar, choose Show Keyboard Viewer. The Keyboard Viewer showing the keyboard layout appears on your display.
- Type the key on the keyboard that doesn't respond and see if the corresponding key highlights on the Keyboard Viewer. If it does, that key is functioning correctly.
If you enable the Mouse Keys feature, many keys might not respond as you expect. To turn off Mouse keys, choose Apple menu > System Preferences, then click Accessibility. Choose Mouse & Trackpad from the list on the left side, then then deselect the Enable Mouse Keys checkbox.
Make sure that your iPhone or iPad model supports Face ID. Then follow these steps. After each step, see if you still need help.
Check for updates
Make sure that your iPhone or iPad is updated to the latest version of iOS.
Check your Face ID settings
To check your Face ID settings, go to Settings > Face ID & Passcode. Make sure that Face ID is set up and that the features you're trying to use Face ID with are turned on.
Check that nothing is covering the TrueDepth camera
Make sure that the TrueDepth camera on your iPhone or iPad isn't covered with a case or a screen protector. Also, check if there's residue or dirt covering the TrueDepth camera.
If you're using an iPad in landscape orientation, make sure that your finger or palm isn't covering the TrueDepth camera. If it is, you might see an alert at the top of the screen that says 'Camera covered' with an arrow pointing at the TrueDepth camera.
Make sure that nothing is covering your face
Make sure that your eyes, nose, and mouth are fully visible to the TrueDepth camera. Face ID doesn't work if anything is covering your mouth and nose, like a face mask. If you're wearing a face mask, you'll be asked to enter your passcode automatically after swiping up.
Face ID works with many sunglasses. If you're wearing sunglasses designed to block certain types of light, then your sunglasses might be blocking the infrared light used by the TrueDepth camera. Try using Face ID without your sunglasses.
Make sure that you're facing the TrueDepth camera
Face ID works on iPhone only when it's in portrait orientation and you're facing the TrueDepth camera. On iPad, you can use Face ID when your iPad is in any orientation.
The TrueDepth camera has a similar range of view as when you take a selfie or make a FaceTime call. Whether your iPhone or iPad is lying on a surface or you're holding it in a natural position, make sure that your iPhone or iPad is an arm's length or closer (10-20 inches) from your face.
Restart your device
Restart your iPhone or iPad and enter your passcode. Then try using Face ID again.
Add an alternate appearance
For most users, Face ID will continuously learn as they change. If you have an appearance that can look vastly different, you can set up an alternate appearance so Face ID still recognizes you. You can't create a new appearance if you're wearing a face mask.
To set up an alternate appearance:
- Go to Settings > Face ID & Passcode. If asked, enter your passcode.
- Tap Set Up an Alternate Appearance.
- Look straight into your iPhone or iPad and place your face inside the frame.
- Gently move your head to complete the circle. If you're unable to move your head, tap Accessibility Options.
- When you finish the first Face ID scan, tap Continue.
- Gently move your head to complete the circle for a second time.
- When Face ID setup is complete, tap Done.
Reset Face ID
If you still need help, reset Face ID, then set it up again. Go to Settings > Face ID & Passcode and tap Reset Face ID. Then tap Set up Face ID to set it up again.
Identify For Mac Not Working Windows 10
If you can't enroll your face, take your device to an Apple Retail Store or Apple Authorized Service Provider or contact Apple Support.
Imessage On Mac Not Working
If you need to enter your passcode
Mac Finder Search Not Working
You might need to enter your passcode or Apple ID instead of using Face ID in these situations:
- You're wearing a face mask.
- The device has just been turned on or restarted.
- The device hasn't been unlocked for more than 48 hours.
- The passcode hasn't been used to unlock the device in the last six and a half days and Face ID hasn't unlocked the device in the last 4 hours.
- The device has received a remote lock command.
- After five unsuccessful attempts to match a face.
- After initiating power off/Emergency SOS by pressing and holding either volume button and the side button simultaneously for 2 seconds.
Identify For Mac Not Working Computer
Learn more about Face ID
Identify For Mac Not Working Mac
- About Face ID advanced technology.
- Learn how to use Face ID on your iPhone or iPad.
